User may have accidentally moved their emails within different sub-folders without knowing. Be sure to check each folder. If you find the email, you can use Alt+Enter to discover the location of the email.
If you know the who the email is from, the subject, date, or attachments, then you can try searching for the email within Outlook. See below:
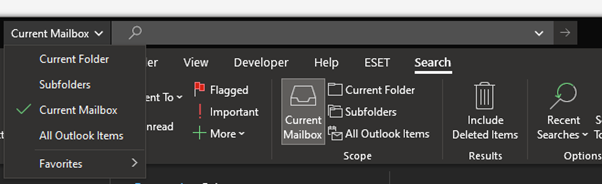
You can choose what mailbox or folder to prioritise the search.
You can use ‘Advanced Find’ to further prioritise the search.
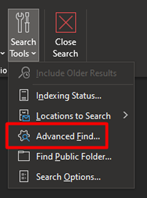
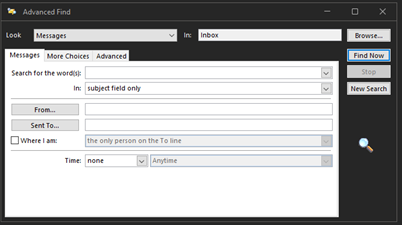
Compare the behaviour in Outlook OWA. Do the ‘missing’ emails appear there?
If so, you can try the following:
- File -> Account Settings -> Select email address -> Select Change -> Enable or disable Cached Exchange Mode / Move the slider to choose the age of downloaded past emails if enabling cache. Restart Outlook.
- Rebuild the Outlook Search Index. This may take a couple of hours. File -> Options -> Search -> Click on Indexing Options -> Advanced -> Rebuild
- Try disabling fast search. Open Registry edit. Make sure that Outlook is closed. Go to HKEY_CURRENT_USER\software\microsoft\office\16.0\outlook\search – Create DWORD named DisableServerAssistedSearch with the value of 1.
- Check Office Version. Office may need updating.
- Have the user sign into a different machine to check if the emails appear in Outlook. This highlights if the issue is device specific. (No point in doing this if the emails also don’t appear in OWA) – If the emails are not showing in a Shared Mailbox, does this affect all users who have access the mailbox?
- Check Outlook Rules. There might be a rule where all emails are being redirected elsewhere. It is best to check these mailbox rules on Outlook OWA as not all rules sync from the application to the web version.
- Check Deleted Items. User may have accidentally deleted them. They may also have tried to permanently delete them or after a period they will try to delete themselves. This can be recovered by selecting ‘Recover items recently removed from this folder’. Select the email you want and select ‘restore’.
- Check if the user has an Auto-Archive enabled in the Exchange Online Center.
- Create a new Outlook profile. Control Panel -> Mail (Microsoft Outlook) -> Select Profile and delete. Then create a new one.
- Use the SARA Tool to strip Office from the machine. Be sure to then delete all remnants of Outlook before reinstalling Office. This is in:
- C:\Users\USERNAME\AppData\Local\Microsoft\Outlook
- There may be Outlook Data Files stored within their Documents as well.
Useful PowerShell commands:
Note: The Exchange Online PowerShell module has been deprecated. Open normal PowerShell as admin by right clicking the start menu and selecting ‘Windows PowerShell Administrator’.
Connect-ExchangeOnline
The command ‘get-mailboxstatistics UserEmail’ will display the current ‘ItemCount’ of the mailbox. We can use this to confirm if emails are truly missing by making an educated decision based on the User’s age and Outlook usage.
The command ‘get-mailboxstatistics UserEmail|fl’ will display further information of the mailbox. We are interested in ‘DeletedItemCount’ – This will present the size of deleted items. If it is abnormally large, then it is safe to assume that the emails are located there.
Users may delete their emails before leaving a business out of spite. If the mailbox is going to be accessed by someone else and they believe emails are missing, then sign into that mailbox and check the deleted items folder.
The command ‘get-mailbox -SoftDeletedMailbox’ will listed all mailboxes that has been deleted from Exchange. They can be restored up to 30 days. But if the mailbox is not presented there, then the emails are not lost.
![]()