If you want to add Windows Application to the Autopilot list of applications to install such as Chrome, then we need to use a tool named ‘Win32 Content Prep Tool’ to convert the installation file into a .intunewin format.
Note: If you find a MSI installer for your application, then add the application through ‘Line-of-business app’ – This is an easier approach.
You can prep an application for Intune using this tool: https://github.com/microsoft/Microsoft-Win32-Content-Prep-Tool/blob/master/IntuneWinAppUtil.exe
You will need to specify the following folders:
• Source Folder: – This is the full path of the folder that includes the .exe/setup file.
• Setup File: – This is the full path of the .exe/setup file.
• Output File: – This is the full path of the folder where you want the .intunewin folder to go
It will ask you to ‘specify catalog folder’. Enter ‘N’.
I will be using Adobe Reader for this example.
I have created a Folder named ‘Windows Applications’ within my Documents.
I have created two folders within ‘Windows Applications’ named ‘Adobe’ and Output File.
We need to use the Offline Installer of Adobe Reader. You can find this here: https://get.adobe.com/uk/reader/enterprise/
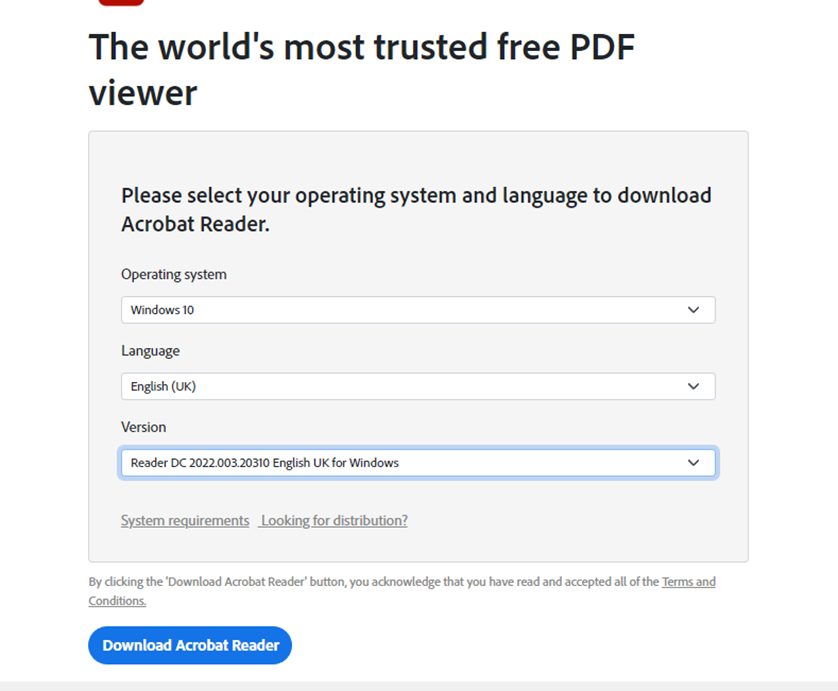
I have placed the Adobe .exe file within the Adobe folder that I have just created.
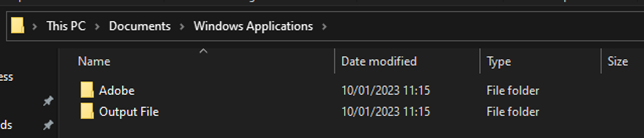
• Source Folder: C:\Users\Ryan\Documents\Windows Applications\Adobe
• Setup File: C:\Users\Ryan\Documents\Windows Applications\Adobe\AcroRdrDC2200320310_en_US.exe
• Output File: C:\Users\Ryan\Documents\Windows Applications\Output File
Once you have downloaded the Win32 Content Prep Tool, run it as administrator.
Fill in the input’s below:

This will create a .intunewin file for Adobe Reader:

Go to Microsoft Endpoint Management: https://endpoint.microsoft.com/
On the left, select ‘Apps’ then under ‘By Platform’, select ‘Windows’
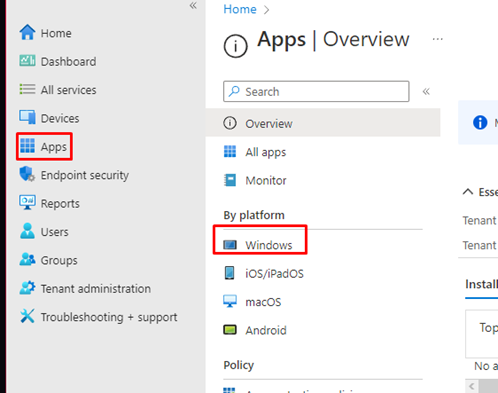
Click ‘Add’

From the drop-down menu, select ‘Windows App (Win32)

Then click on ‘Select app package file’
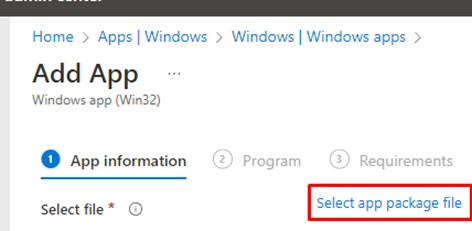
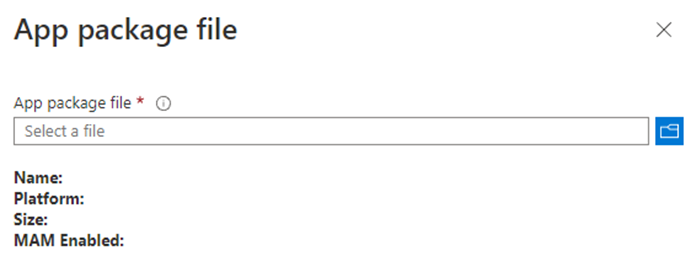
Select the Adobe .intunewin file from your output folder.
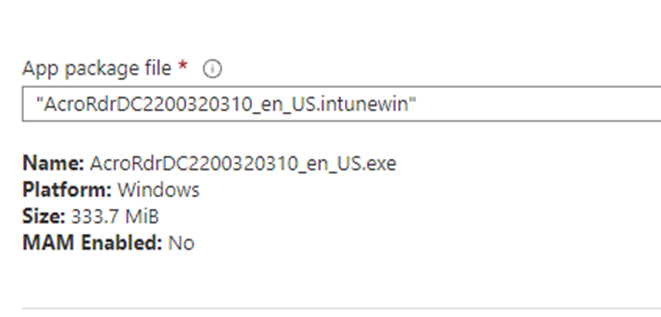
Then click ‘Ok’
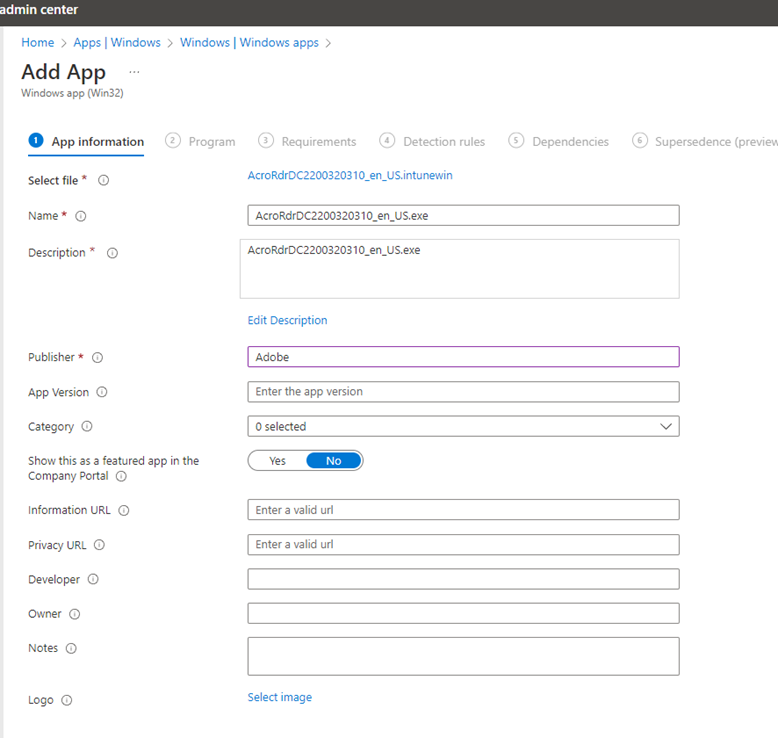
Most of these settings are what will be displayed in the company portal. I have filled in the publisher as required.
Enter the install command for Adobe Reader:
• AcroRdrDC2200320310_en_US.exe /sAll /rs /rps /MSI /l* %temp%\adobeDC.log
Enter the uninstall command for Adobe Reader:
• msiexec /x “{AC76BA86-7AD7-1033-7B440AC0F074E4100}”
AC76BA86-7AD7-1033-7B440AC0F074E4100} is Adobe Reader’s GUID
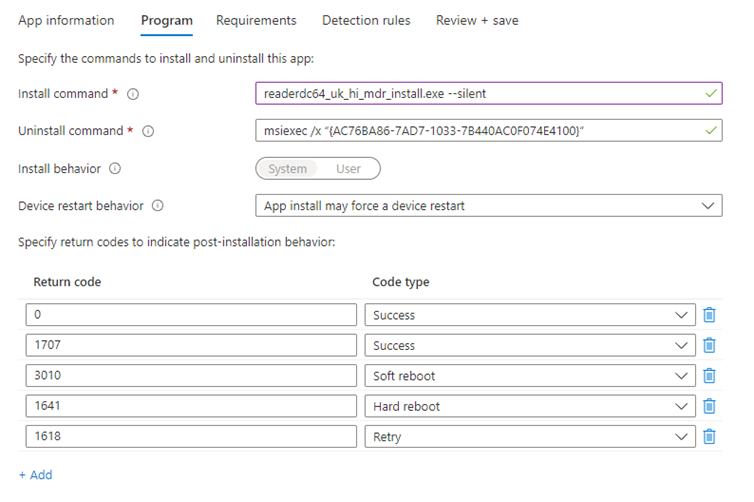
Select ‘Next’
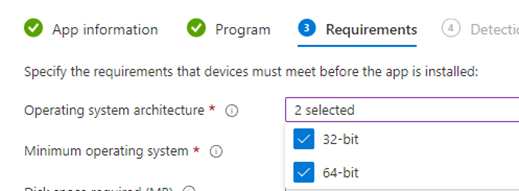
Make sure both architectures are ticked.
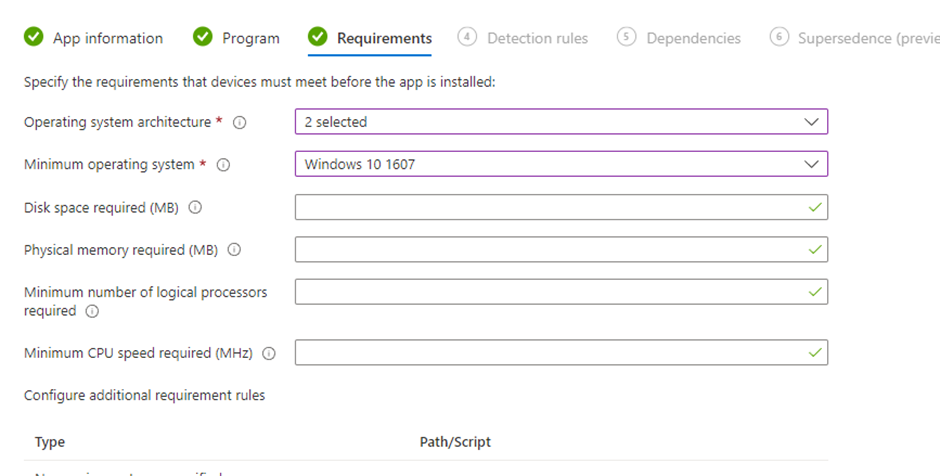
I have selected the oldest Operating system. Just in case if the operating is one or two versions behind or worse, then it will install.
Then click on ‘Next’
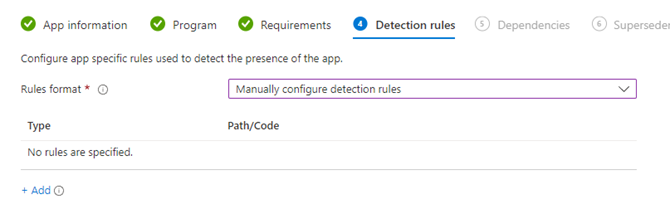
Select ‘Manually configure detection rules’
Then select ‘Add’ to add a rule.
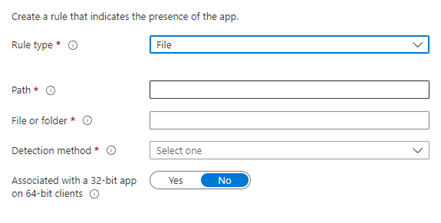
Select ‘File’.
This rule will detect the presence of the app.
• Path: C:\Program Files (x86)\Adobe\Acrobat Reader DC\Reader
• File or Folder: AcroRd32.exe
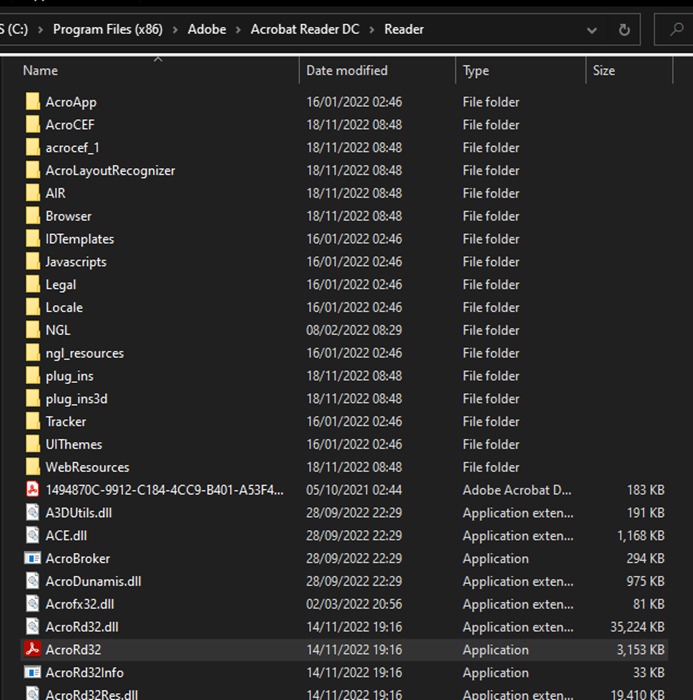
Then set ‘Detection Method’ to ‘File or folder exists’.
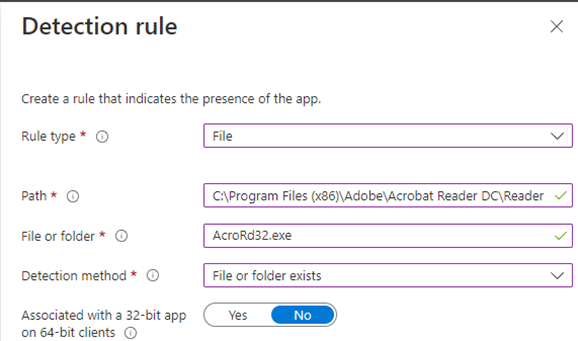
Select ‘ok’ then ‘Next’.
No dependencies are needed for Adobe Reader. Select ‘Next’ again.
Select ‘Next’ again for ‘Supersedence’.
In assignments, select ‘All Devices’. If you have a specific group of devices that you wish to add then select ‘Add Group’.
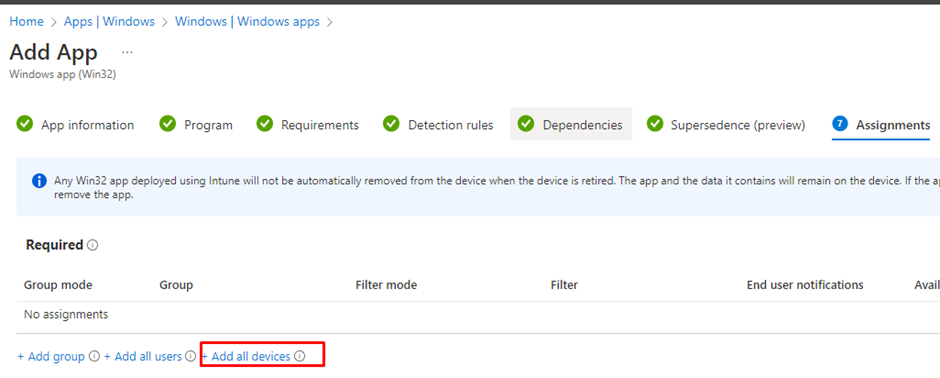
Select ‘Next’
Review then select ‘Create’.
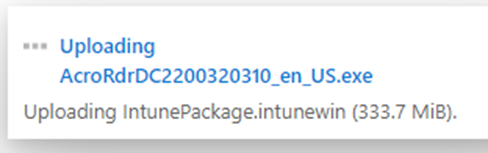
Will need to wait some time before the application gets assigned.
References:
• https://helpx.adobe.com/uk/enterprise/kb/deploy-packages-using-ms-intune.html
• https://learn.microsoft.com/en-us/mem/intune/apps/apps-win32-add#step-2-program
• https://www.scappman.com/post/how-to-deploy-win32-applications-with-microsoft-intune-a-how-to-guide
![]()