
There is no direct shortcut for this tool. There is a keyboard sequence that users can perform in order to use the tool. Best explained in the below screenshot:
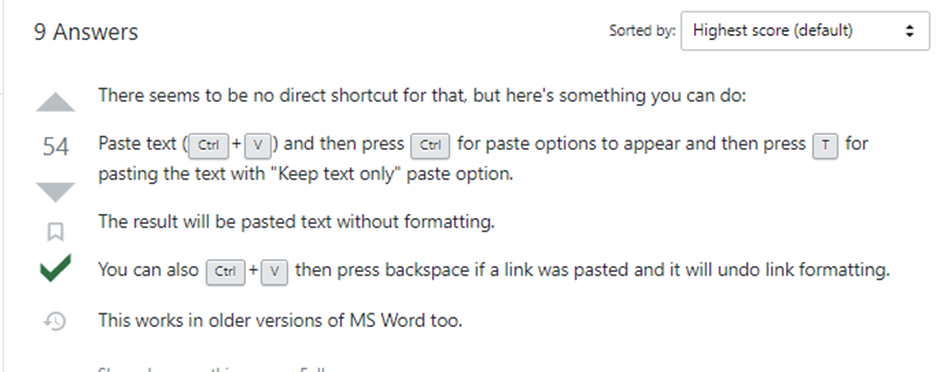
This functionality is known to break. The menu icon after you hit CTRL will not appear in some cases. See icon below.

The menu will expand after you hit CTRL which then you press ‘T’ for Keep Text Only. See below:
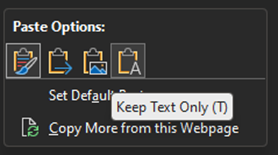
Troubleshooting:
The ‘Show Paste Options button when content is pasted’ option within File -> Options -> Advanced will disable itself automatically. This will stop the paste options menu from appearing after pasting text.
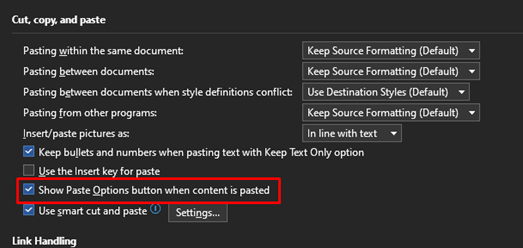
Resolution:
This can be resolved with a full Office Repair.
Control Panel (Category: Small Icons) -> Programs and Features -> Select: ‘Microsoft 365 Apps’ -> ‘Change’ -> ‘Full Online Repair’
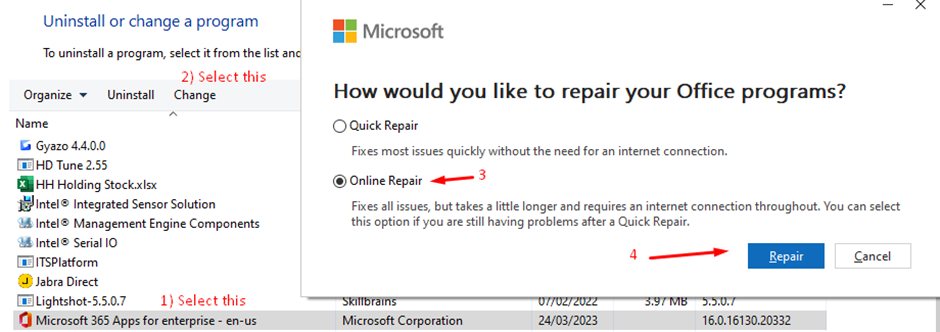
If this does not resolve it. Then use the Microsoft Support and Recovery Assistant (SARA Tool) to uninstall Office and then reinstall office.
SARA Tool Download: https://www.microsoft.com/en-us/download/100607
If any, be sure to backup local signatures. These can be found through this Path: drive:\Users\\AppData\Roaming\Microsoft\Signatures
Work around:
Keep Text Only (T) can be assigned a key bind within the ‘customize ribbon’ settings. When you perform the shortcut, it will copy the text straight away into plain text instead of having to copy the text and then convert it into plain text via the first process. This is best explained in the below screenshot:

References:
• Show Paste Options button not staying checked – Microsoft Community
• Paste Text Only shortcut in Word (office.com)
• Control the formatting when you paste text – Microsoft Support
![]()