Any non-major or basic issues regarding Outlook will be stored within this webpage.
Outlook / Troubleshooting / Not Responding
Outlook not responding? (Basic)
Task Manager -> End Task -> Reopen
Restart Device.
Still not responding? (Immediate)
Control Panel -> Mail (Microsoft Outlook) -> Show Profiles -> Select Profile and Delete -> Add Profile
Check the Microsoft License on the Account. User may have an Exchange Online License. This will prevent them from using Office Products that are installed on their machine. Upgrade their license or refer them to Outlook OWA (https://outlook.live.com/owa/)
Check hardware. Does the device have enough memory and storage? – If the machine has a low amount of RAM available then Outlook will freeze and not respond.
Still not responding? (Advanced)
Uninstall Office from the device using the Microsoft Support & Recovery Assistant:
Delete all remnants of Outlook after the SARA tool has uninstalled Office. Delete the contents of the following:
- Documents\Outlook Files
- drive:\Users\user\AppData\Local\Microsoft\Outlook
Restart the device and reinstall Office.
Outlook / Troubleshooting / OST File is full
The default mailbox size is 50GB. This can be increased with an Exchange Online Plan 2 license to 100GB. However, a local OST Outlook file can only store 50GB by default. This can be changed using the Registry Editor. But this will significantly reduce the performance of Outlook.
Once an OST file becomes full, the user will be unable to receive or send emails. You may want to redirect the user to Outlook OWA (https://outlook.live.com/owa/) while you attempt to resolve the problem.
You will need to remove the Outlook Profile and readd it. This will delete the full OST file.
Go to Control Panel -> Mail (Microsoft Outlook) -> Show Profiles -> Select Profile and Delete -> Then Add Profile.
Reopen Outlook and go to File -> Account Settings -> Select ‘Email’ on the above tab and then ‘Change’ -> Then untick ‘Use Cached Exchange Mode’. This will stop emails downloading to the user’s device and preventing the OST file from increasing in size.
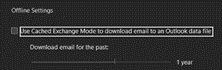
Outlook / Troubleshooting / Your Mailbox is full

If a user’s mailbox becomes full, then the user is unable to receive emails.
If the user has a mailbox size of 50GB then this can be increased by adding an Exchange Online Plan 2 to their account. This may not be ideal as this will cost extra.
You can enable the Auto-Archive process on the Exchange Admin Center. This can be done by selecting the ‘others’ tab on a user and then clicking ‘Manage Mailbox Archive’.
The default MRM policy is that any emails over the age of 2 years will be automatically moved to the Online Archive.
In some cases, you may have some users that haven’t been at the organisation for 2 years and their mailbox is full. This means that when you enable the Auto-Archive process, nothing will get archived.
This can be changed by creating a new retention tag using Exchange Online PowerShell:
Note: The Exchange Online PowerShell module has been deprecated. Open normal PowerShell as admin by right clicking the start menu and selecting ‘Windows PowerShell Administrator’.
Connect-ExchangeOnline
The PowerShell below will move all messages to the In-Place (Online) Archive for items that are 365 days old.
New-RetentionPolicyTag -Name “Online-Archive-1Year” -Type All -AgeLimitForRetention 365 -RetentionAction MoveToArchive
References:
You can also delete emails from the mailbox to reduce its size.
![]()